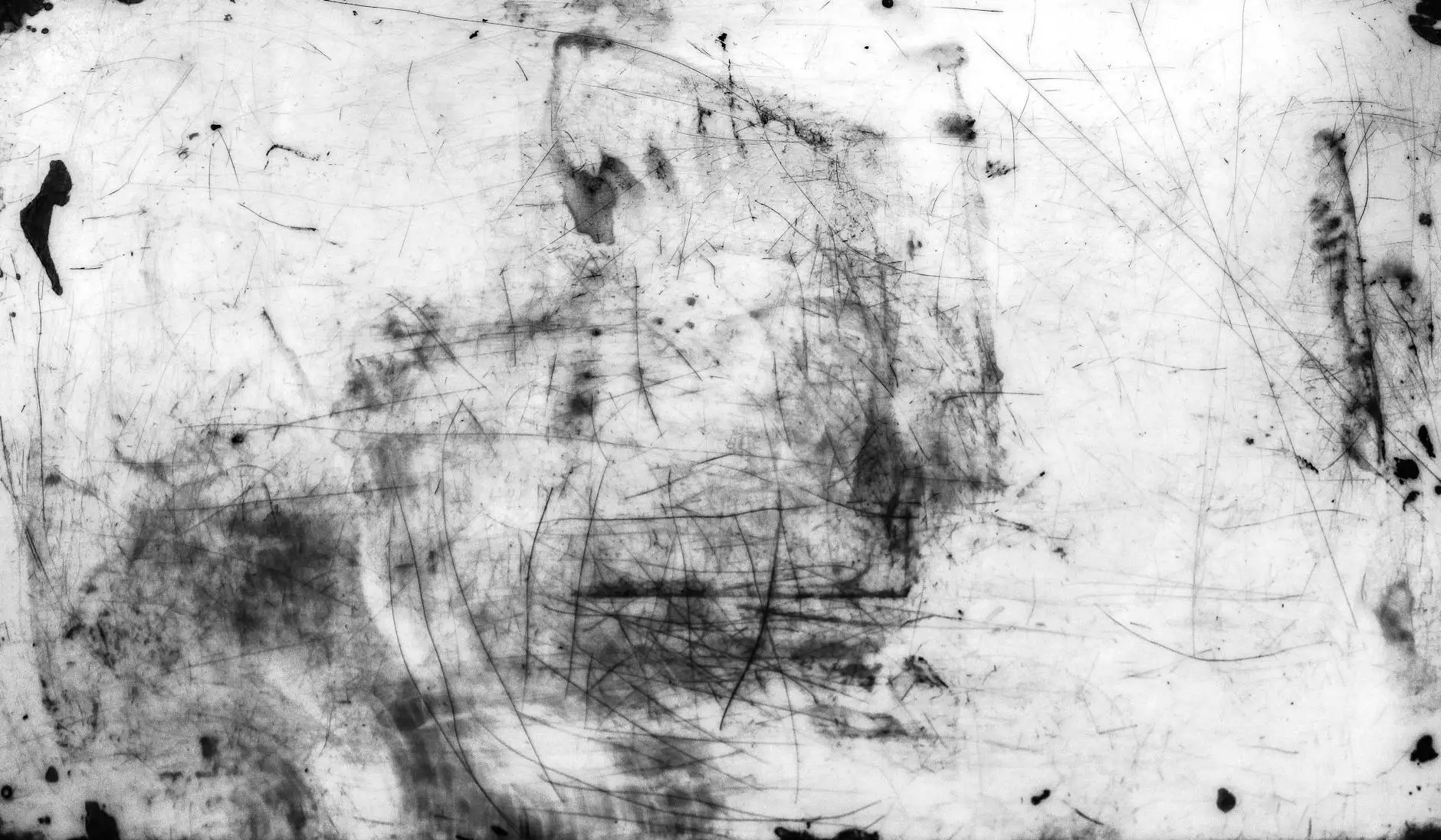The Essential Guide to Primera Printer Drivers for Optimal Performance

When it comes to achieving high-quality prints, selecting the right printer and understanding its components is fundamental. Among these components, Primera printer drivers play a crucial role in ensuring that your printer operates smoothly and efficiently. This guide will explore everything you need to know about Primera printer drivers, from installation to troubleshooting, and how you can maximize your printer’s performance.
What are Primera Printer Drivers?
Primera printer drivers are software programs that allow your computer to communicate with your Primera printer. They translate the data you send from your computer into a format that the printer can understand. Without these drivers, your printer would not be able to perform any printing tasks effectively.
Importance of Printer Drivers
The importance of having the correct printer driver cannot be overstated. Here are some reasons why:
- Functionality: The driver enables all the features of your Primera printer, allowing you to utilize its full potential.
- Compatibility: As technology advances, printer drivers must be updated to maintain compatibility with your operating system and software.
- Print Quality: A well-installed driver ensures that your print jobs are executed with precision, maintaining the quality of your prints.
- Troubleshooting: Updated drivers can help eliminate printing errors and improve overall performance.
Types of Primera Printers and Their Drivers
Primera Technology offers a range of printers, each tailored to specific printing needs. Here’s a closer look at some popular types of Primera printers and the associated drivers:
1. Primera LX-Series Printers
The LX-Series printers are known for their label printing capabilities. If you own a Primera LX2000 or LX910, you will need the respective drivers designed for these models to access their advanced features such as:
- High-resolution prints: Get vibrant colors and sharp text.
- Variable data printing: Personalize labels easily.
2. Primera Apps and Accessories
Aside from label printers, Primera also offers a series of accessories and software applications that enhance the printing process. For example, if you’re using a Primera label applicator, you’ll want to get the compatible drivers to ensure proper integration.
3. PrimeraSignature Series Printers
For those in the pursuit of high-quality digital printing, the Signature Series delivers exceptional results-focusing on detailed color work. Specific drivers for printers in this category are also paramount for optimal performance.
Installing Primera Printer Drivers
Installation of Primera printer drivers can be straightforward if you follow the right steps. Here’s a comprehensive guide to help you through the process:
Step-by-Step Installation Guide
- Identify Your Printer Model: Knowing the precise model will direct you to the correct driver.
- Visit the Official Website: Go to the Durafast Label website or the Primera Tech support page.
- Locate the Driver Section: Navigate to the section dedicated to drivers and downloads.
- Select Your Printer Model: Choose your model from the list to ensure compatibility.
- Download the Driver: Click on the download link, and ensure you save the file in an easily accessible location.
- Install the Driver: Open the downloaded file and follow the on-screen instructions to complete the installation.
- Connect Your Printer: Ensure your printer is connected via USB or network and power it on.
- Test the Printer: Print a test page to verify that the installation was successful.
Troubleshooting Common Issues with Primera Printer Drivers
Even with proper installation of Primera printer drivers, issues may occasionally arise. Below are some common problems and their solutions:
1. Printer Not Recognized
If your printer is not being recognized by your computer, try the following:
- Check Connections: Ensure that all cables are securely connected.
- Update Drivers: Visit the Durafast Label website to check for the latest driver updates.
- Restart Devices: Restart both your computer and printer.
2. Poor Print Quality
If you notice faded prints or incorrect colors:
- Check Ink Levels: Low ink levels can affect print quality.
- Printer Settings: Ensure your printer settings are configured for the type of print job you’re performing.
- Calibrate the Printer: Perform printer calibration to enhance print quality.
3. Error Messages
If you're receiving error messages when trying to print, consider the following:
- Consult the Manual: Refer to your printer's manual for error code explanations.
- Reset the Printer: Power cycling the printer might rectify temporary issues.
Maintaining Primera Printers for Long Life
To ensure that your Primera printer remains in top condition, regular maintenance is essential. Here are some maintenance tips:
- Regular Cleaning: Dust off the exterior and clean the interior components as per the manufacturer’s guidelines.
- Keep Software Updated: Regularly check for and install any driver updates from the Durafast Label website.
- Monitor Ink Levels: Keep an eye on ink and replace cartridges promptly to avoid damage to the print head.
Conclusion
In conclusion, understanding and managing your Primera printer drivers is key to achieving the best results from your printer. With proper installation, regular maintenance, and a proactive approach to troubleshooting, you can ensure that your printing endeavors are always successful. Whether you're running a business or managing personal projects, the significance of printer drivers cannot be overlooked. Explore the offerings at Durafast Label to find the right solutions for your printing needs.
Frequently Asked Questions (FAQs)
1. Where can I download the latest Primera printer drivers?
You can download the latest printer drivers from the Durafast Label website or the official Primera technology support page.
2. Can Primera printer drivers fix print quality issues?
Yes, installing the correct drivers ensures optimal functionality, which can directly impact print quality.
3. What should I do if my printer is displaying an error code?
Consult your printer’s manual for error code references and try the recommended troubleshooting steps.
4. How often should I update my printer drivers?
It is wise to check for updates regularly, especially after major system updates or if you experience issues.
5. Is my Primera printer driver compatible with my operating system?
Always confirm compatibility on the download page when obtaining drivers, as various versions are available for different operating systems.